-
MongoDB - Atlas 가입 부터 접속방법(Node server , Robo 3T) 까지 알아보기개발일지/mongoDB 2019. 11. 4. 15:19
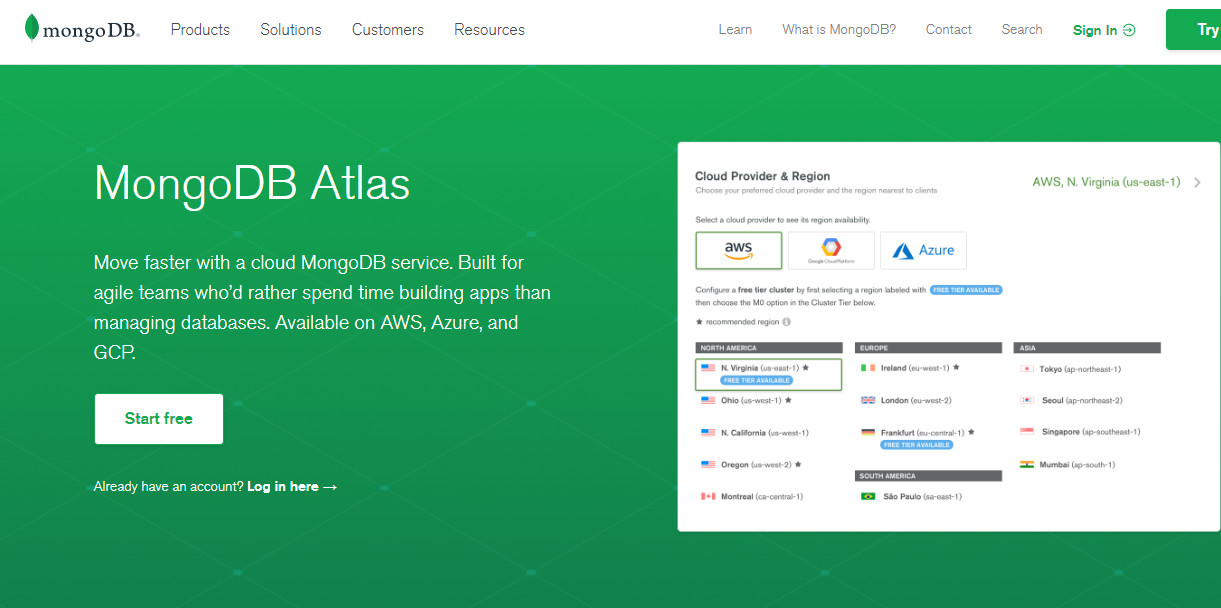
몽고 디비 클라우드 아틀라스 사이트에 접속합니다.
Managed MongoDB Hosting on AWS, Azure, and GCP
The best way to host MongoDB in the cloud. Deploy on AWS, Azure, or Google Cloud Platform. Try it free!
www.mongodb.com
Start free 클릭

신용카드 기입 없이 무료로 시작이 가능합니다.
이메일과 이름 비밀번호를 입력하여 간단하게 가입할 수 있습니다.
Get Started Free 클릭을 해줍니다.
그럼 아래와 같은 4가지 Step 으로 선택을 하라고 나옵니다.

각 파트에서 원하시는 사양과 Region 을 선택해서 진행하면 됩니다.
Region 은 Free Tier Available 가능지역만 할 수 있습니다 (물론 무료가 아니라면 다른 곳도 가능합니다.)

하단에 Create Cluster 클릭하여 다음으로 진행합니다.
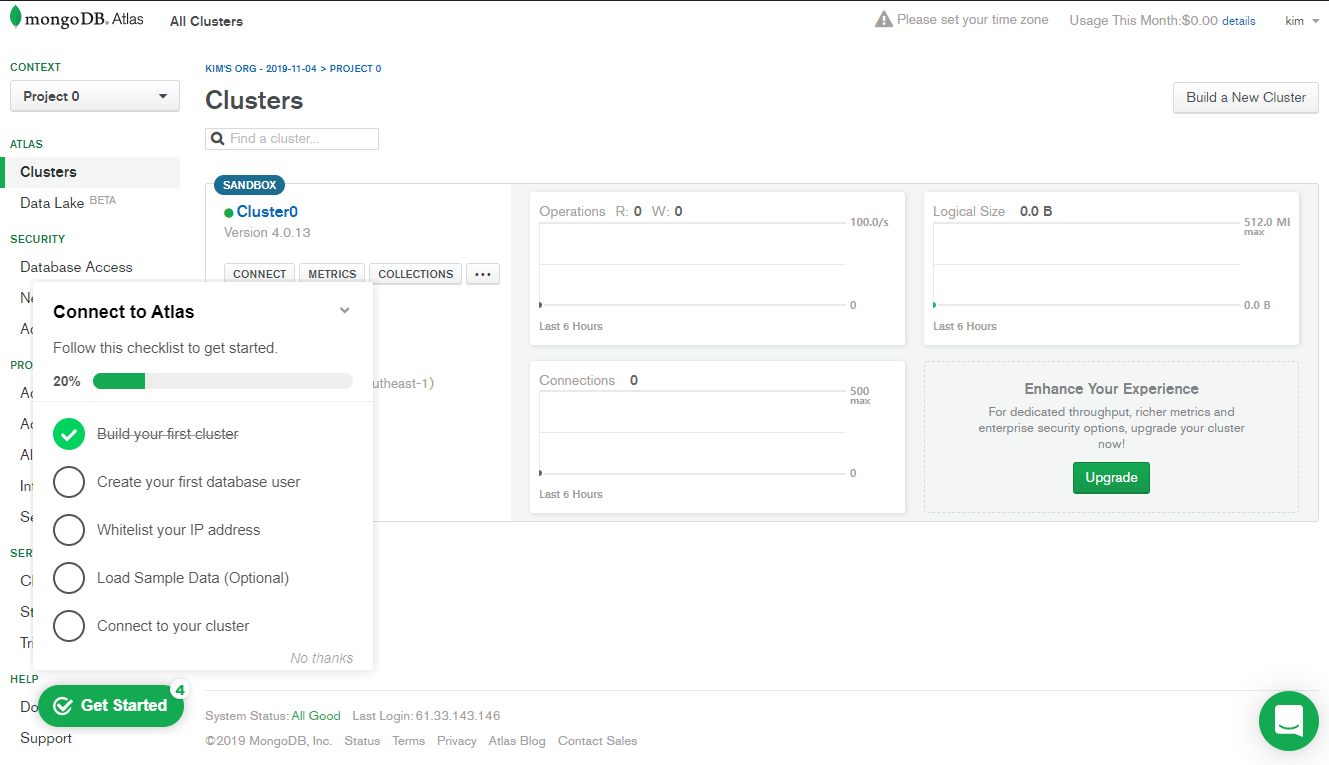
처음 만들게 되면 간단 튜토리얼 처럼 Atlas에 접속하기 위한 총 5가지 설정을 하라고 나옵니다.
생각보다 친절하게 나와서 어렵지 않게 설정할수 있었습니다.
Create Your First Database user를 생성하러 이동하겠습니다. 왼쪽 메뉴 중 [ Database Access ] 메뉴 클릭
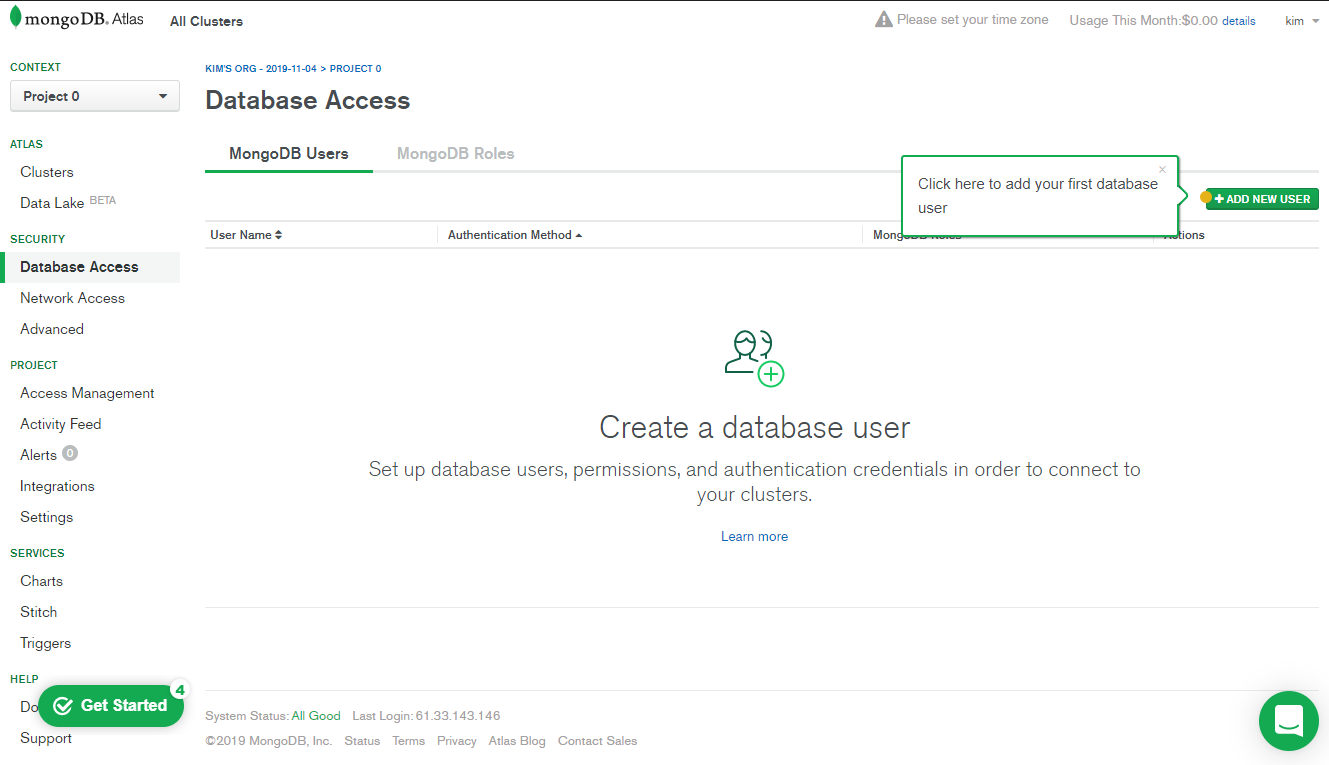
그러면 우측 ADD NEW USER라는 버튼을 클릭하라고 팝업 툴팁이 뜹니다.
클릭해서 유저 생성 팝업으로 이동합니다.
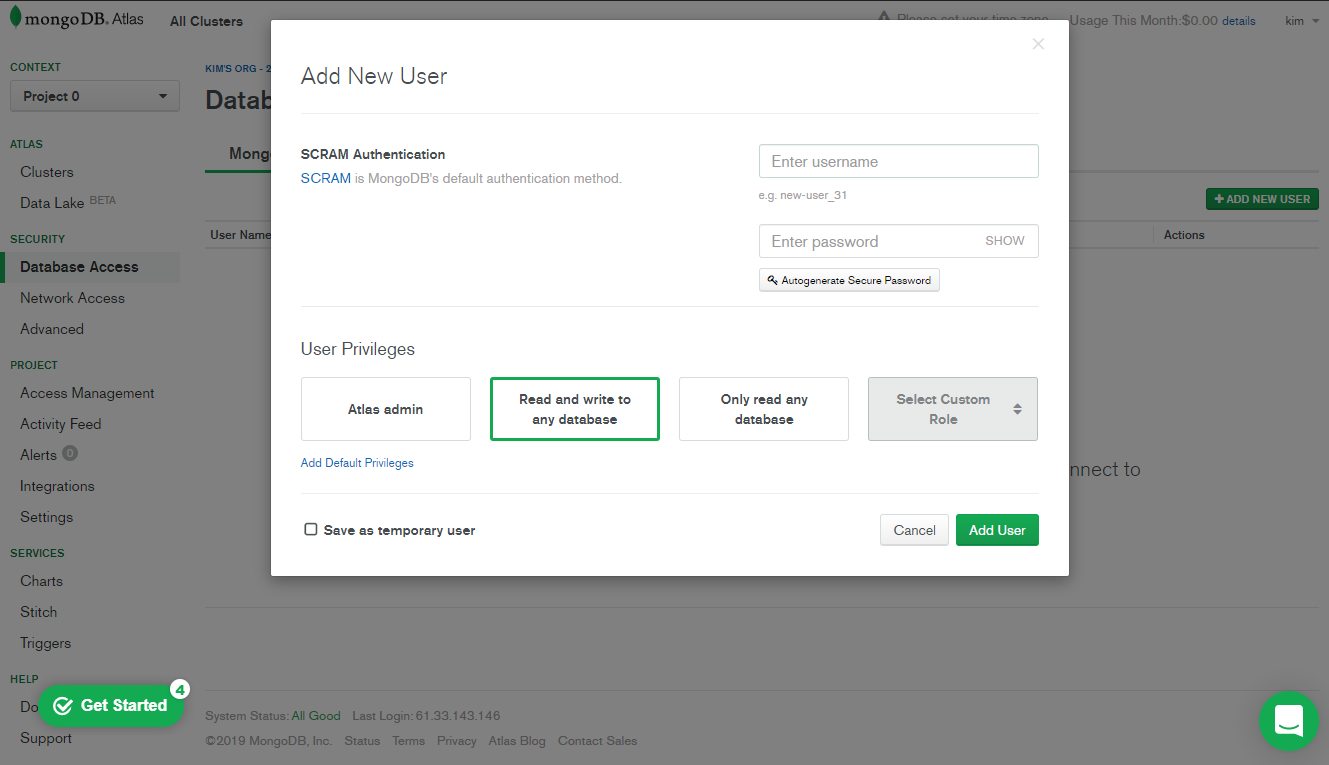
사용하실 username과 password를 입력해줍니다. 저는 기존에 사용하던 디비가 있기때문에 username / password 를 기존 디비 정보와 맞게 해 줬습니다. ( 차후에 생성한 atlas에 사용 중인 디비를 mongorestore를 진행할 것입니다. )
User Privileges는 Read and write to any database를 선택했다가 Atlas admin으로 변경했습니다 원하시는 권한을 선택해서 Add User 버튼 클릭해 줍니다.
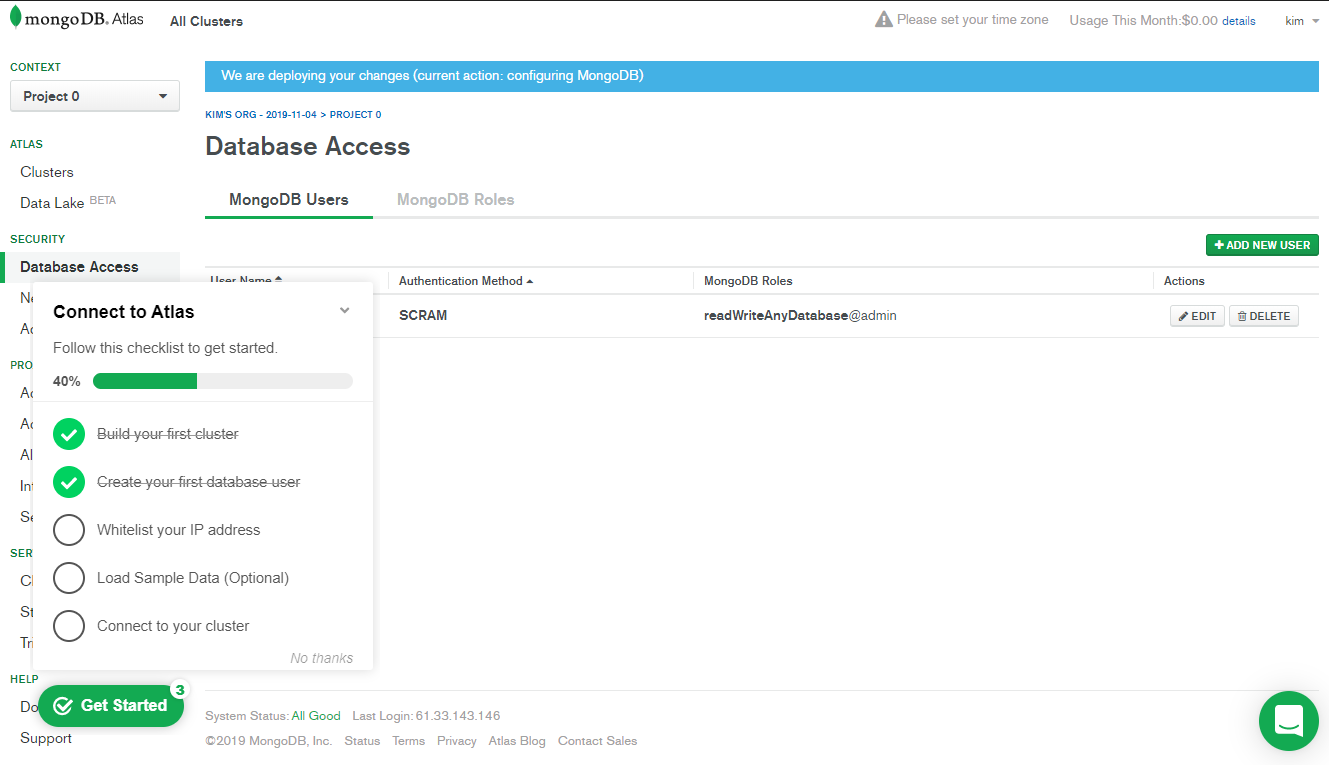
다음으로 Whitelist your IP address를 설정해줍니다.
왼쪽 메뉴 중 [ Network Access ] 메뉴 클릭
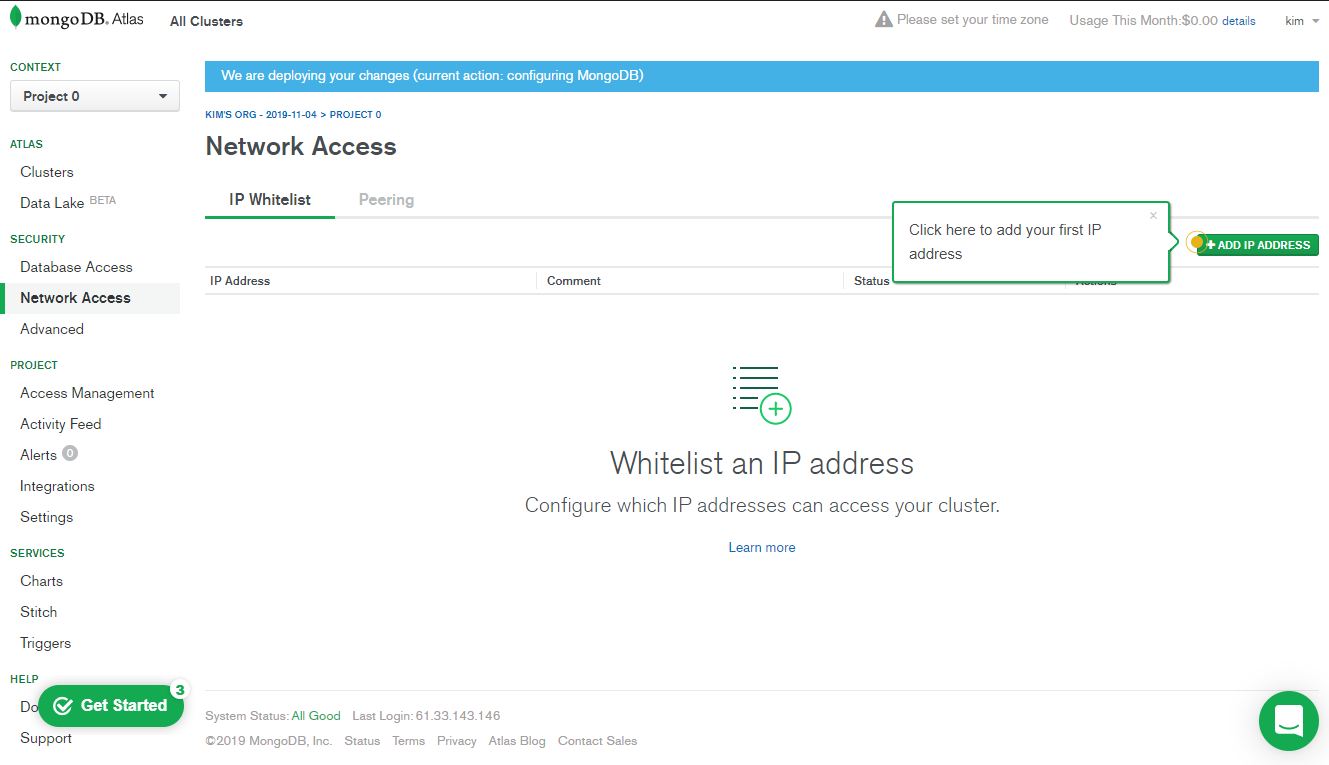
마찬가지로 ADD IP ADDRESS 버튼을 클릭하라고 나옵니다.
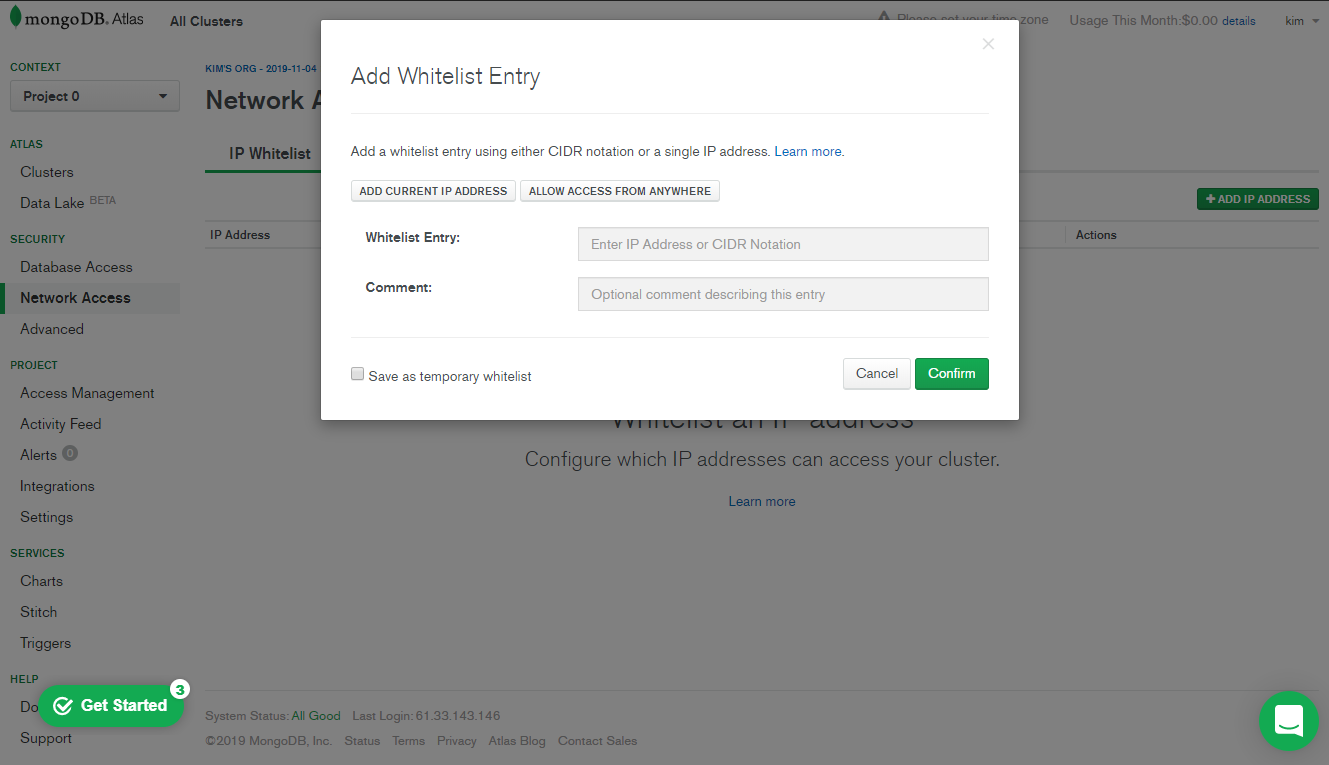
간단하게 ADD CURRENT IP ADDRESS 버튼이나 ALLOW ACCESS FROM ANYWHERE 버튼으로 설정해도 상관은 없으나 라이브 적용할 경우 원하는 IP를 설정해야 하겠죠?
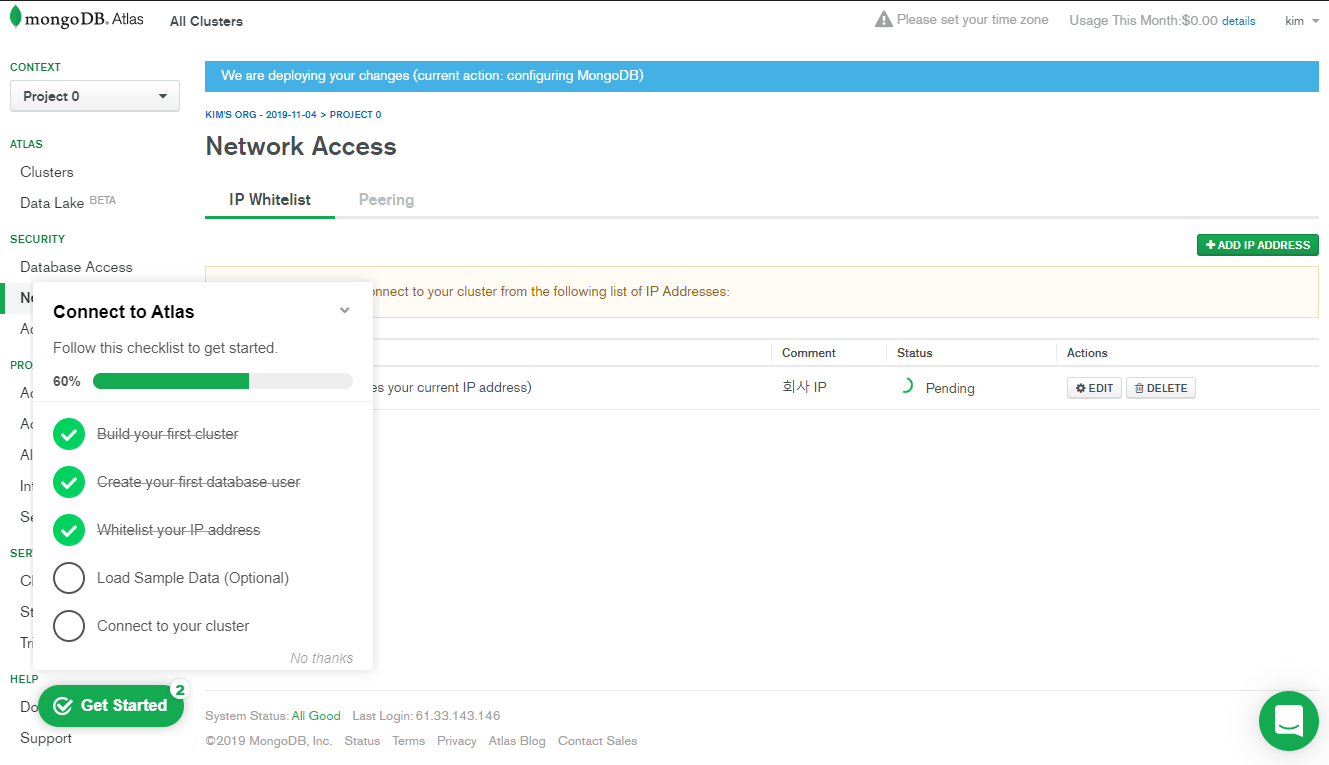
완료하게 되면 2가지 스텝이 남아있게 되는데 Load Sample Data 같은 경우는 데이터가 없고 예제 데이터를 넣어두고 테스트가 필요하신 분들이라면 진행하시면 됩니다. 저는 이미 데이터가 있기 때문에 이 부분은 패스했습니다.
마지막 Connect to your cluster 만 남았습니다.
Clusters 페이지로 이동합니다.
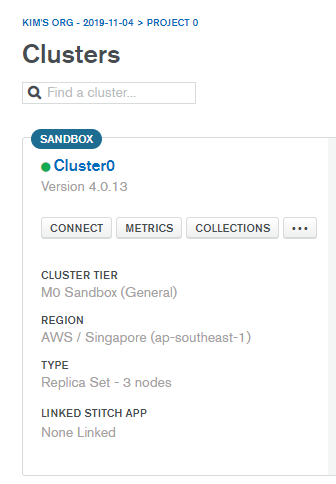
그러면 SandBox 안에 4개의 버튼이 있는데 그중에 CONNECT 버튼을 클릭해줍니다.
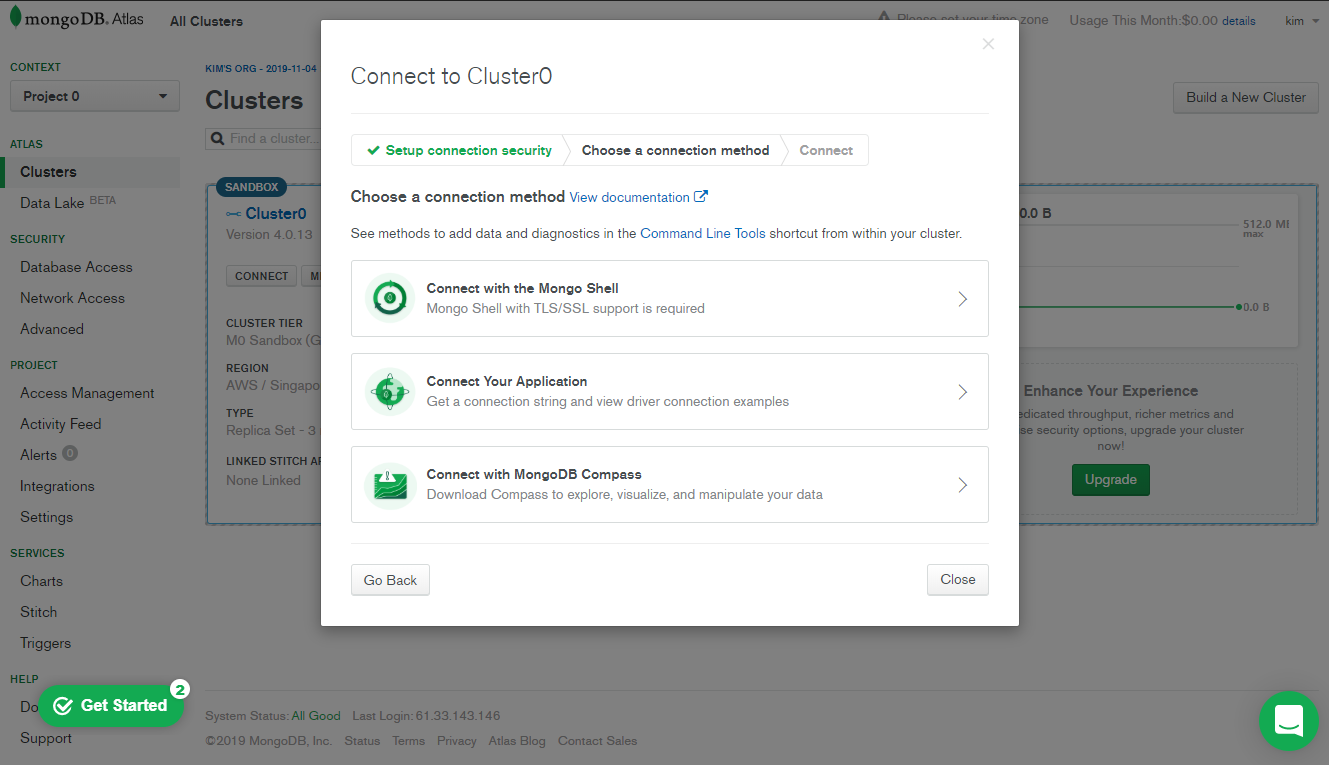
Node 서버에서 접속을 하는 경우 )
두 번째 메뉴 Connect your Application을 클릭해줍니다.
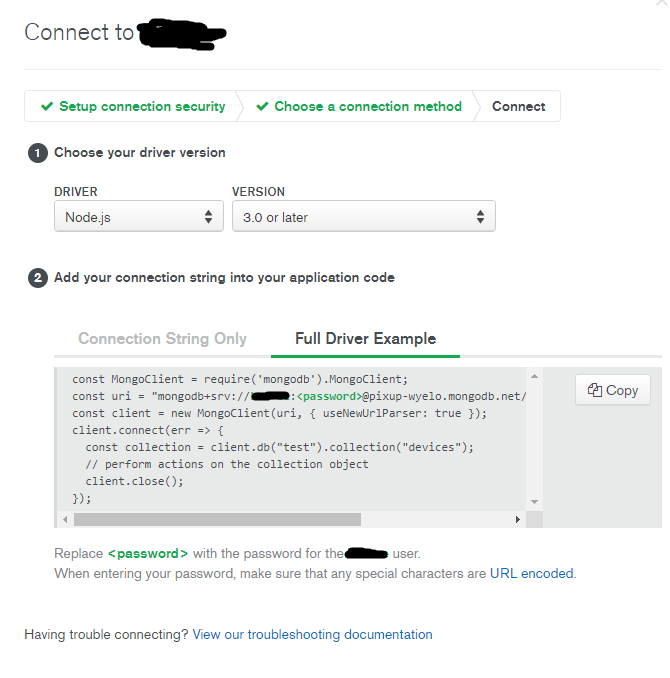
Full Driver Example을 확인하여 적절하게 수정하여 적용시켜 주면 끝!
Robo 3T를 사용해서 접속을 시도하는 경우
클러스터의 디테일 페이지로 접속합니다. 접속방법은 아래 Connect 옆에 버튼 Metrics 클릭하여 해당 페이지로 이동합니다.
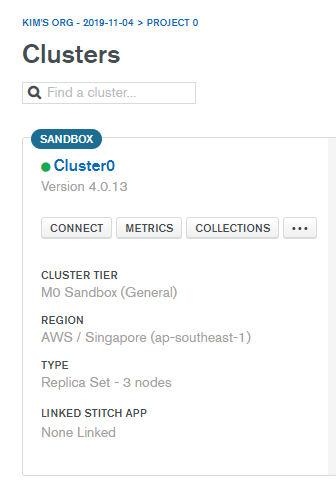
해당 페이지에서 Overview 텝 클릭하여 mongodb replica url을 확인합니다.
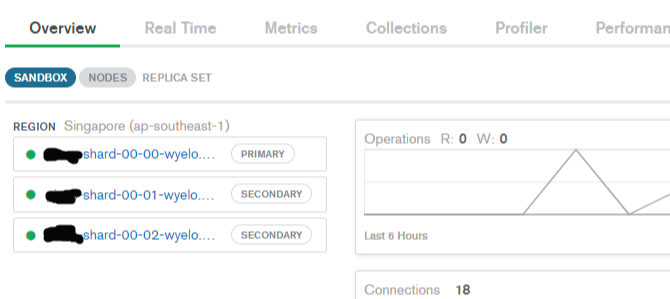
Robo 3T 애플리케이션 실행 후 connection setting 창을 열어줍니다.

붉은색 + 버튼을 클릭하여 3가지 확인했던 도메인 및 포트를 입력해줍니다.

Authentication 텝에 Pertorm authentication을 활성화 시켜준뒤
username과 password를 입력해줍니다.
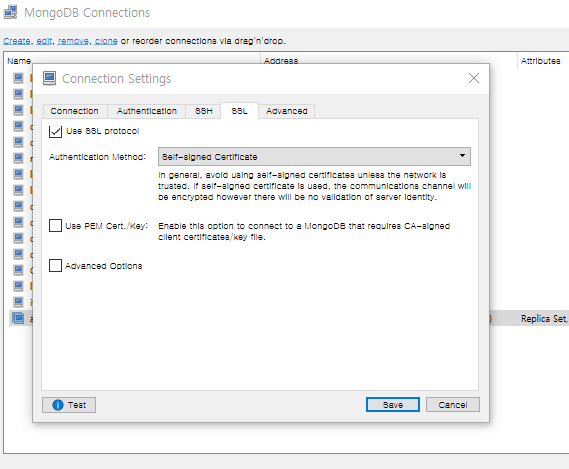
마지막으로 SSL 텝으로 이동하여 User SSL protocol을 활성화시켜주시고
Authentication Method를 Self-signed Certificate으로 변경해주시면 됩니다.
이후 Test 버튼 클릭, 그리고 Save 버튼 클릭해주시면 접속되심을 확인할 수 있습니다.
다음으로 알아볼 것은 Mongodb 데이터를 Atlas 데이터로 mongodb restore 하는 방법을 알아보겠습니다.
'개발일지 > mongoDB' 카테고리의 다른 글
[ MongoDB + ElasticSearch + Monstache ] 도커 기본 셋팅을 해보자 (4) 2019.10.02 [ mongodb Sharding] 몽고디비 샤딩 적용하기 / config sever + replica set (0) 2019.04.22 MongoDB 기본 이론 정리 (관계형 데이터 베이스와 몽고디비 차이??) (0) 2019.04.19 mongoDB replicaSet 환경을 실 서비스에 적용해보자 with mongoose (1) 2019.04.17 docker + mongodb replSet 우분투 몽고디비 리플리카셋업 하기 with Docker (3) 2019.04.16