-
도커 window 10 에 설치 하자개발일지/docker 2020. 5. 10. 11:09
안녕하세요 개발하는 남자 개남입니다.
오늘은 지난번에 이어서 도커를 실습하는 시간을 갖으려고 합니다.
우선 도커를 실습하기 앞서 도커를 다루기 위해서 설치가 필요합니다.
설치를 진행하도록 하겠습니다.
도커도큐멘트 에 접속하여 Download from Docker Hub를 다운로드
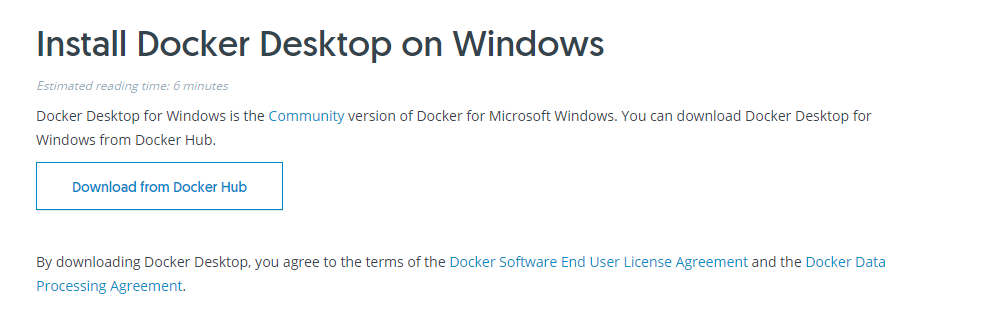
2. 설치하기 앞서서 도커를 실행하기 위해 2가지 설정이 Enabled 확인
Hyper-V 설정.
window 키 > 제어판 검색 > 프로그램 제거 클릭 > windows 기능 켜기/끄기 클릭
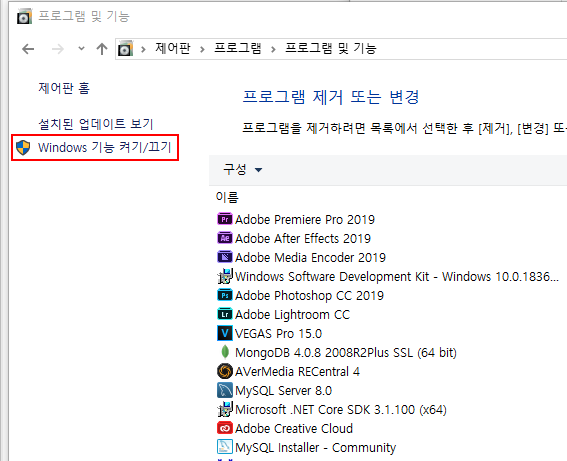
리스트에 windows 기능 켜진 것과 꺼진 것들을 볼 수 있습니다.
그중 Hyper-V 를 찾아 체크를 활성화시켜줍니다.

확인 버튼을 클릭하면 설정 진행 중 프로세스를 확인하실 수 있으며 다소 소요시간이 걸립니다.
그리고 완료 후에 컴퓨터 재부팅을 요청하는데 반듯이 재부팅 확인을 클릭하시길 :)
저는 도커 설치까지 하고 재부팅했었는데, Hyper-V 세팅이 잘되지 않는 문제를 겪게 되었었습니다.
BIOS-level 가상화 설정.
작업표시줄에서 마우스 우클릭 > 작업 관리자 클릭

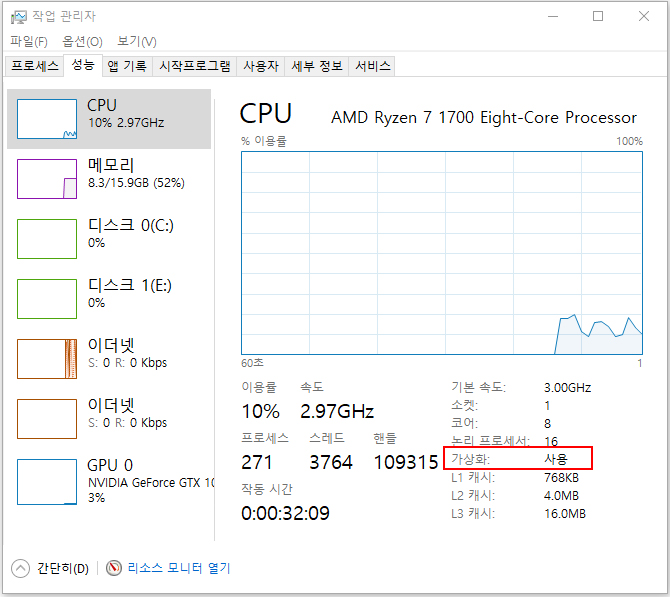
붉은색 박스에 가상화 사용 중인지 체크!
사용 중이지 않다면 BIOS 단에서 가상화를 설정하는 프로세스를 진행하여야 합니다.
위 2가지 설정이 완료되었다면 Download from Docker Hub를 다운로드 파일을 실행하여 설치를 진행합니다.
3. 도커 설치
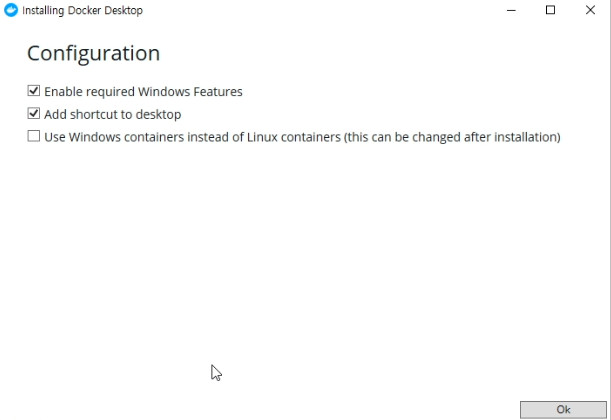
설정 값은 건들 필요 없이 OK 눌러주시면 되겠습니다.
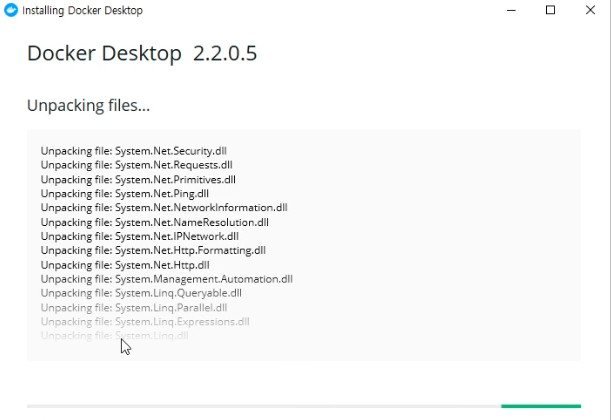
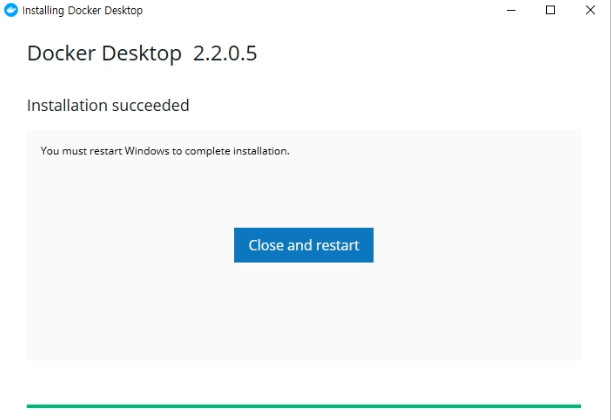
설치 완료되면 window 재시작을 해주시면 됩니다.
재부팅이 되었을 때 도커에서 hosts 파일을 설정하게 되는데 보안 프로그램을 사용하신다면 해당 부분이 노티 되는 것을 확인할 수 있습니다.

당황하지 않고 아니오를 클릭 하시면 됩니다.
윈도우화면에 우측 하단에 숨겨진 아이콘 클릭하시면
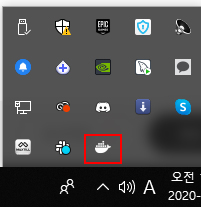
도커 아이콘이 활성화된 것을 확인할 수 있습니다.
설치가 완료된 상태입니다.
파워쉘을 열어서 확인해 보겠습니다.
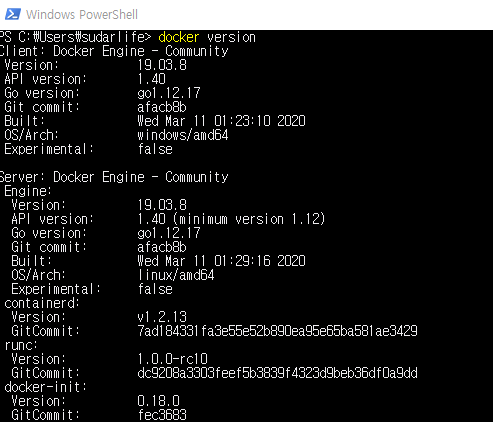
docker version 입력하면 client와 server 가 나온다면 정상적으로 설치가 된 것입니다.
여기까지 window 10 버전에 docker 설치 방법을 알아봤습니다.
다음번에는 ubuntu 기반에서 docker를 설치하는 방법을 알아보도록 하겠습니다.
'개발일지 > docker' 카테고리의 다른 글
도커 머신을 활용해 로컬 VM에 프로비저닝 해보자. (1) 2020.06.06 [ docker-compose ]도커 컴포즈가 무엇이고 어떻게 실행하는 것일까? (0) 2020.06.03 도커 ubuntu 에 설치 하자 (0) 2020.05.10 도커 자주 사용되는 명령어 리스트 (0) 2020.05.02 도커가 무엇인고?! 간단하게 알아보고 가자, [ 개념 정리 ] (0) 2020.05.02